Requirements
-
PC or Mac with Google Chrome web browser installed
-
Other browsers such as Microsoft Edge, Safari, and FireFox may work but are currently unsupported/untested
Floral Frog Registration
Head over to https://cloud.floralfrog.com/fmsapp/signup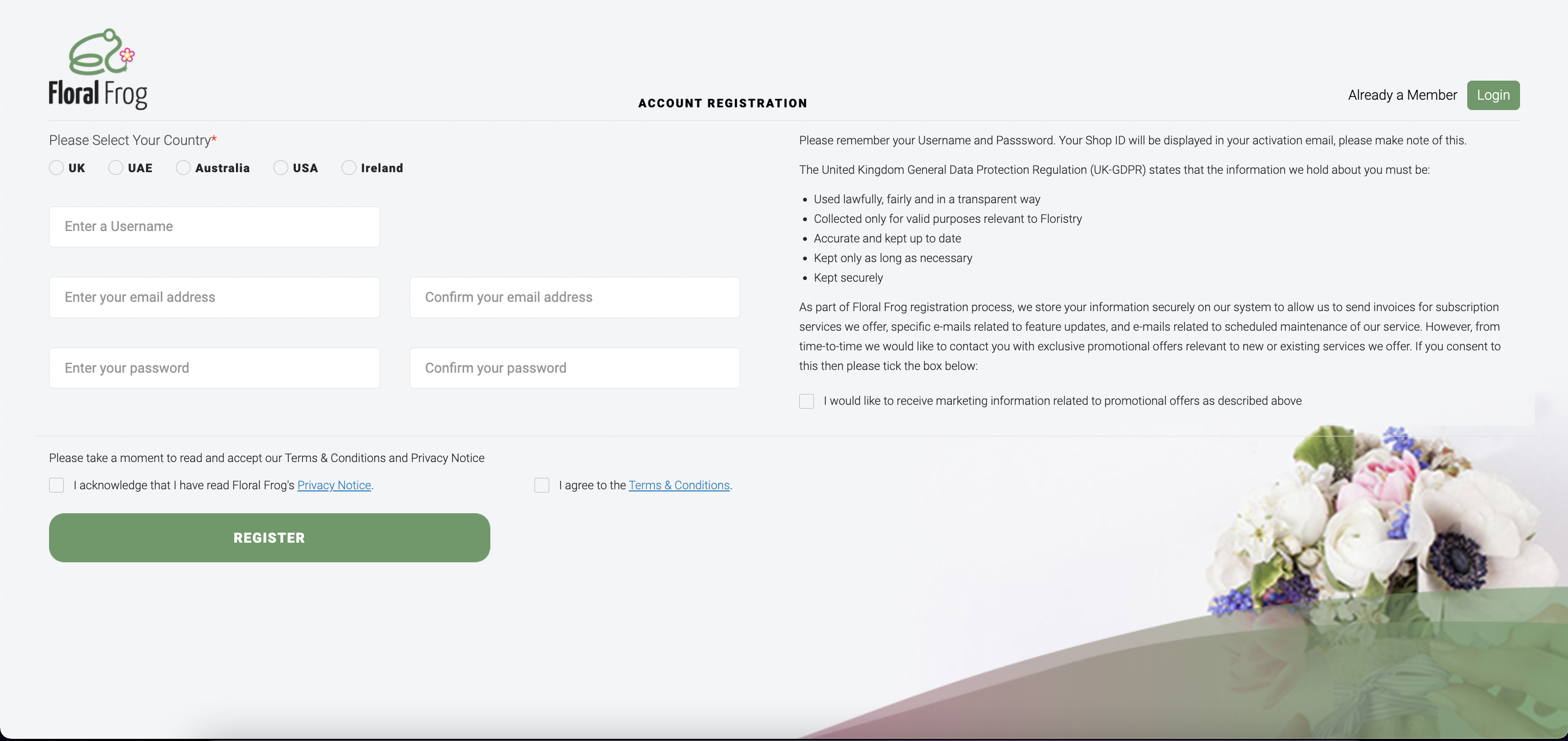
Once you have registered you account, head over to your email and verify your account (you may need to check your spam folder for this). The email will also contain a 6 digit shop ID, please take note of this as you will need in when logging into your account.
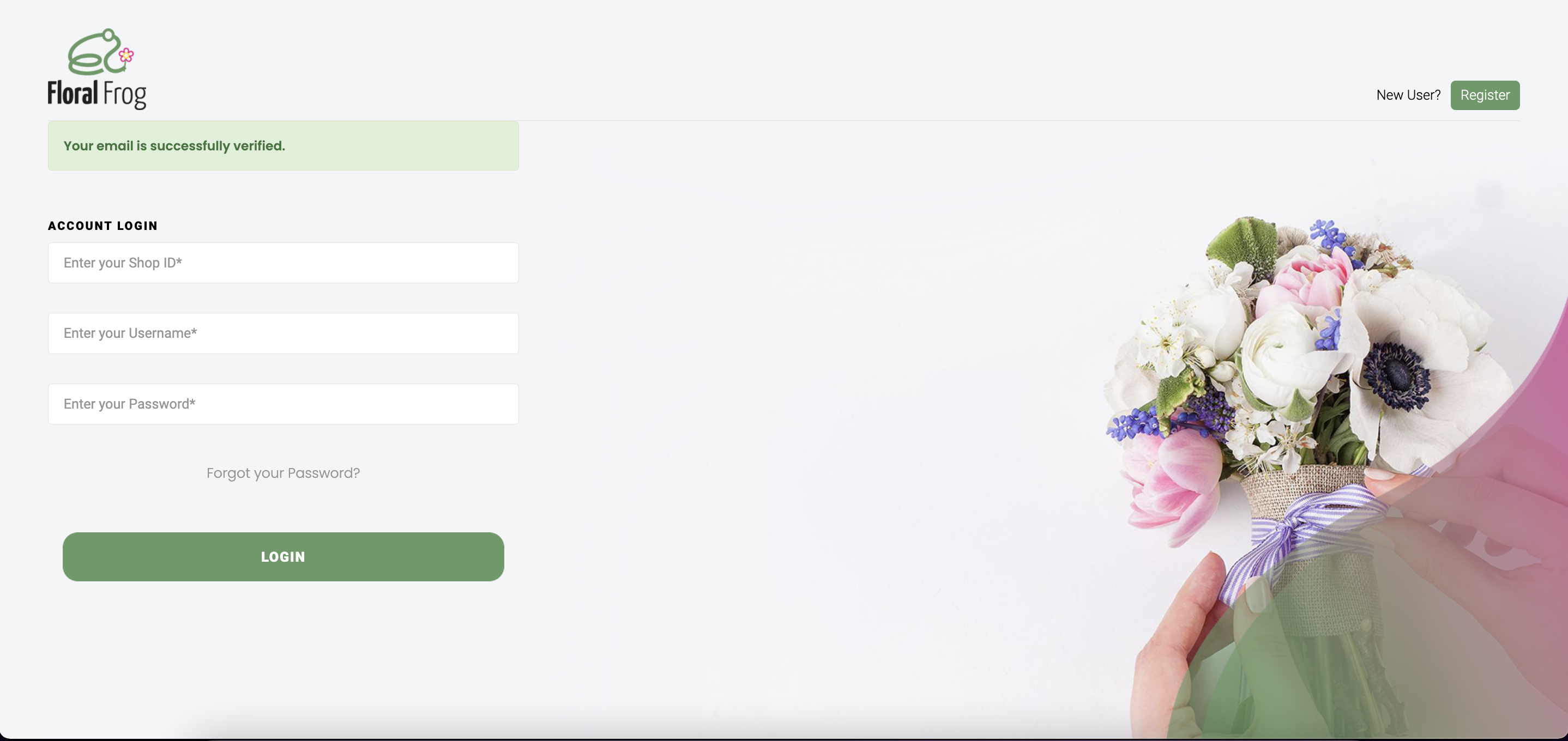
Now you have validated your account, just enter the shop ID from your verification email and your chosen username and password.
The first time you login, you will be asked to fill out some key details so you can use your account. If you are using our setup service (this is available for a £75 +VAT fee) you can opt to skip this process and we'll take care of the rest.
If you would like to setup your account yourself, you will just need to enter a few basic details.
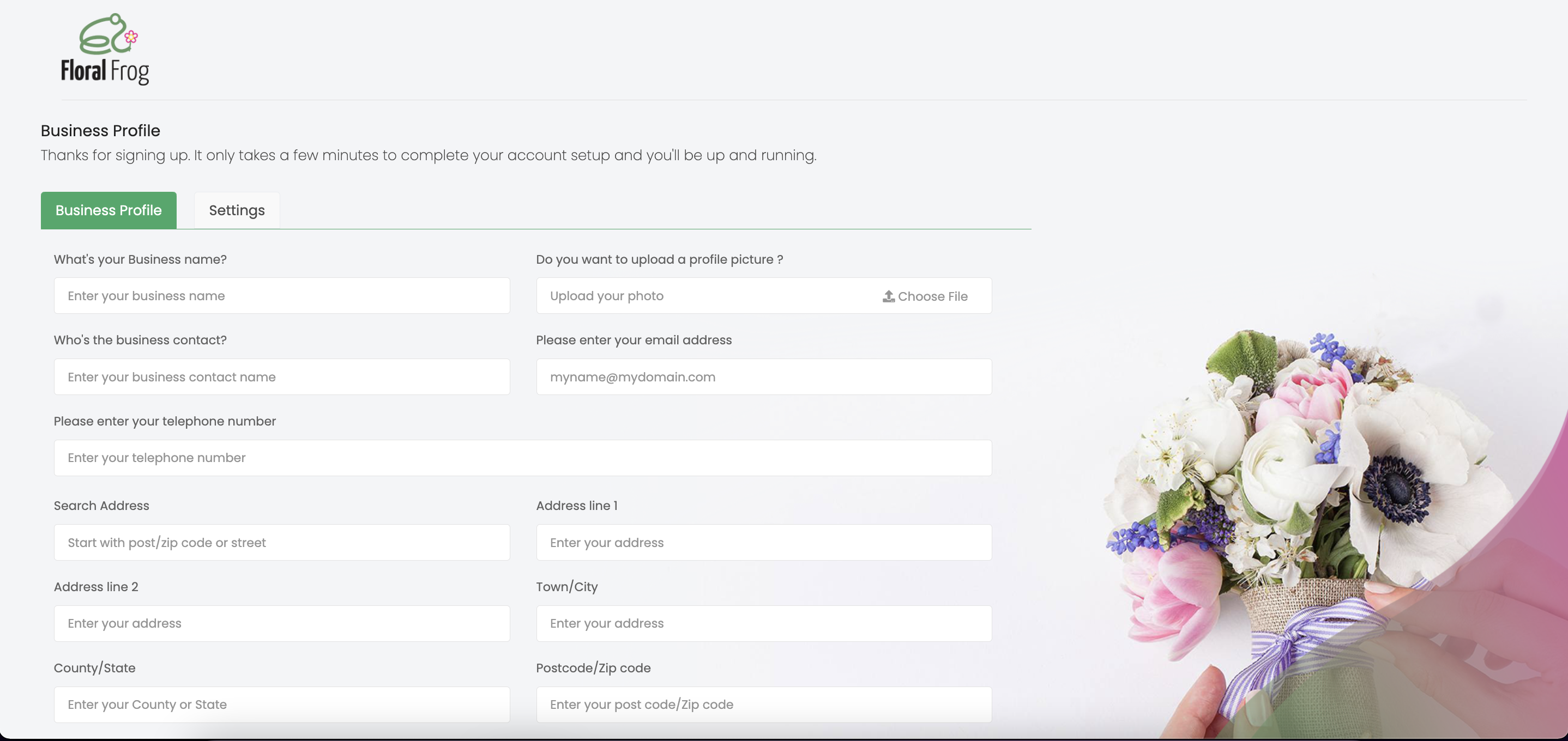
The business profile contains all the information that your customers will see on any of your confirmation email (this excludes the contact and alternate contact names, these will just be visible to FloralFrog for your account.
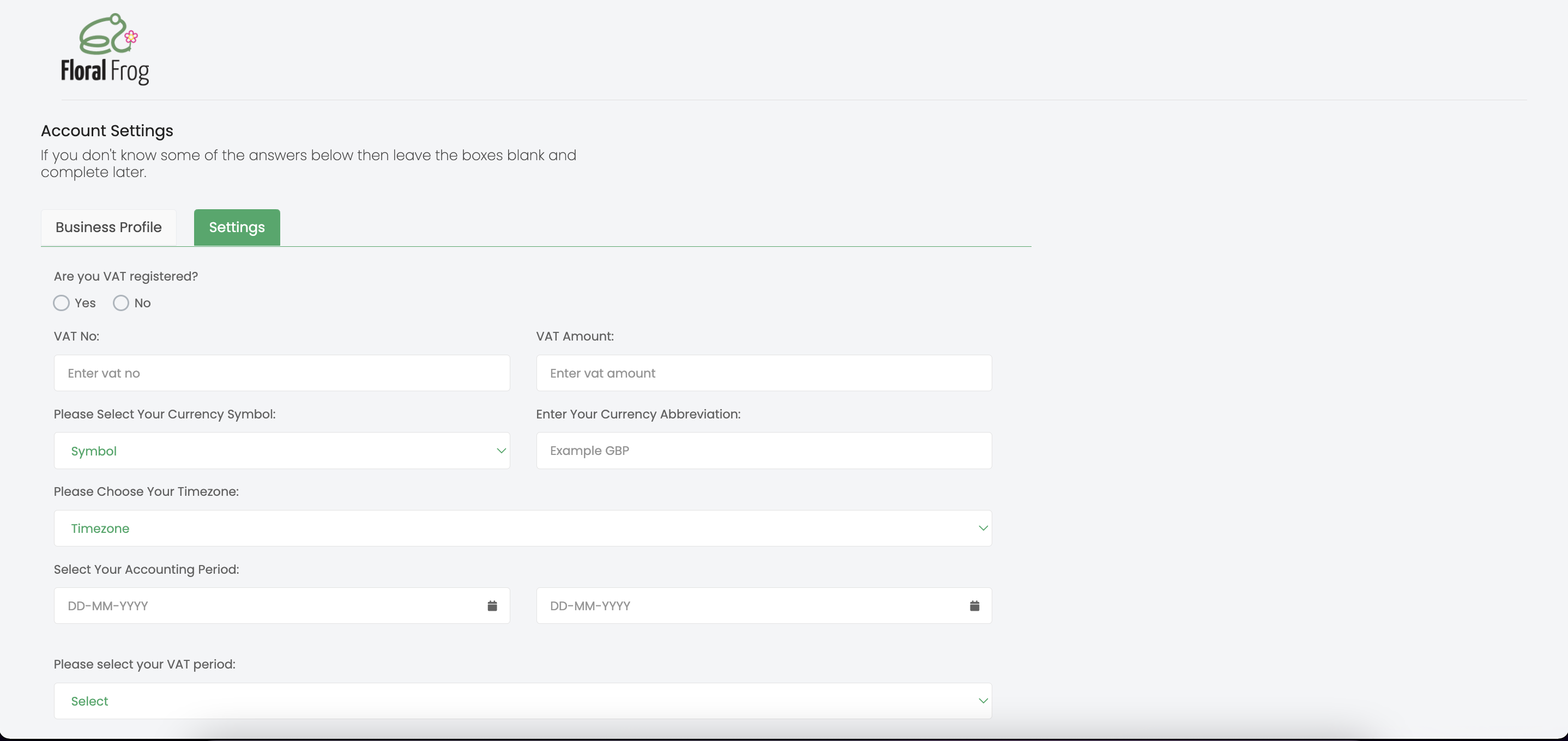
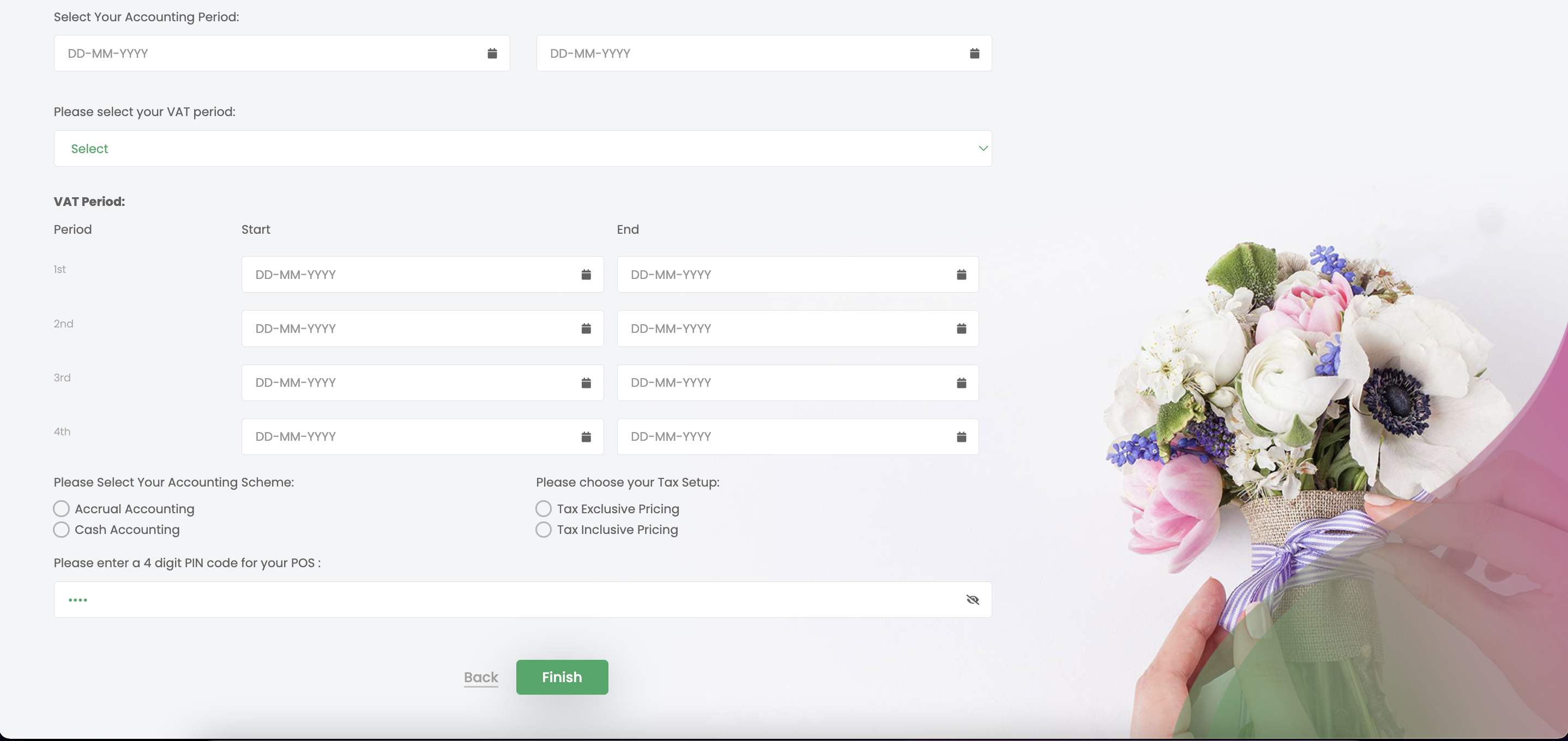
The settings page just contains a few basic details to make sure your sales are being recorded properly for your accounts, as well as setting a pin for accessing the ePOS (you can assign unique pins and login details for each of your staff later in the contacts section)
Before you can get started taking orders and sales, please see the checklist below:
- Setup your products and categories GUIDE
- Customise your receipt template GUIDE
- Customise your invoice template GUIDE
- Link up your card machine (supported providers only) GUIDE
- Link your website and relay (supported providers only, excluding Woo Commerce) GUIDE
- Add in your account customers
- Add in your funeral directors
- Setup your order types GUIDE
- Set custom relay types (for non-integrated relays) GUIDE
- Set custom payment types GUIDE
For a guide on setting up your ePOS, please click here.